In this tutorial I am going to demonstrate on how to create a rainy sidewalk using the Photoshop editing software. To create a rainy sidewalk we will use the filter tool of photoshop for us to have a best result. Follow the instructions below to create a rainy sidewalk.
1. To start, create an image that measures 800 pixels wide by 600 pixels high. The resolution can be whatever you wish, but for the sake of speed, 72ppi is preferable.
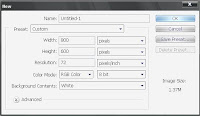
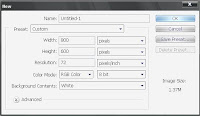
2. Select a dark gray for the Foreground color. This could be the gray swatch found at the upper right of the Swatches palette in the top row. Choose a light gray for the Background color. The seventh swatch from the right on the top row will do fine.
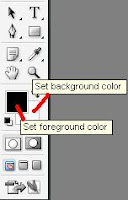

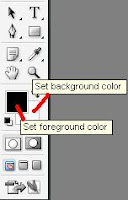

3. With the Gradient tool, lay down a gradient with the dark gray at the top going down to the light gray at the bottom.
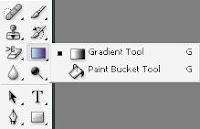
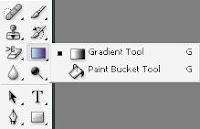
4. Reset the color swatches back to black and white. This is done by clicking on the reset icon at the lower left of the color swatches in the Tool palette.


5. Using the Paint brush tool with the second brush size from the left in the brush palette, create some rough lines to simulate cracks in the sidewalk. Three or four jagged lines will be sufficient.
6. Now we’ll use the first filter. Choose Add Noise (Filter>Noise>Add Noise). Give it a small percentage of about five. Press OK. This will add the texture needed to simulate the concrete material for the sidewalk. It will also add randomness to the gradient that the next filter will use to add its effect.


7. You will now add a pool of water to your sidewalk as if the rain has just stopped. Choose the Plastic Wrap filter (Filter>Artistic>Plastic Wrap). Adjust the settings to match. Press OK.The result should look like the wet sidewalk.
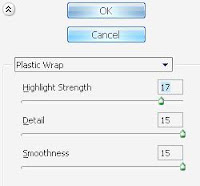
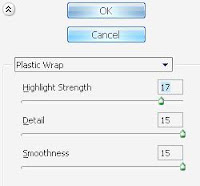
8. Now you need something reflected in the water. Find an image that is looking up at trees, buildings whatever you wish to use.
9. Resize it to the size of the sidewalk image.
10. Import or paste it into the image of the sidewalk. Note: This image will be place in a new layer.
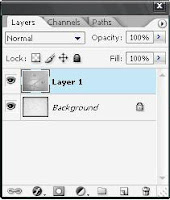
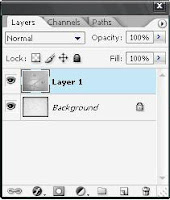
11. The affect you want is that of looking down onto the sidewalk seeing the reflection. To achieve this effect, rotate the layer with the image you have imported 180 degrees (Edit>Transform>Rotate 180).
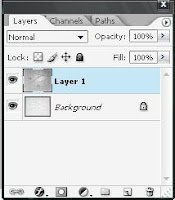
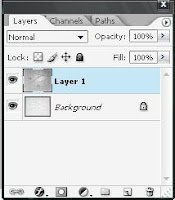
12. You will now distort the image as if there is rippling water on the sidewalk. Another filter will give you the desired effect.
13. Choose the Ripple filter (Filter>Distort>Ripple). Give it a high percentage of about 548 with the size set to Medium. Press OK.
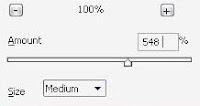
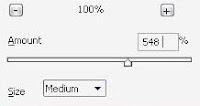
14. Set the layer to Multiply mode in the layer's palette and reduce the opacity to 75%.
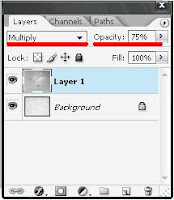
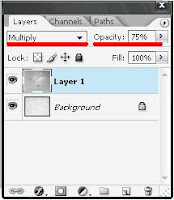
15. Flatten the layer into the background to make a single layer. This is done via the pop-up menu in the layers' palette.
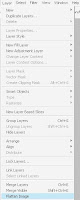
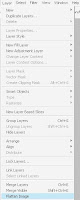
16. Now comes the finishing touch: that last drop of water suspended from up above somewhere in your scene. Select a small oval somewhere in the image with the Elliptical selection tool. Make sure the selection is small. This is a drop of water, not a bucket-full.
17. Using the Eyedropper tool, choose one of the darkest tones in the image.
18. With the Airbrush tool set to the 27 brush size, paint in two dabs of color within the selected area.
19. Now choose the lightest tone of the image and paint two more dabs of color.
20. Now choose the ZigZag filter (Filter>Distort>ZigZag). Increase the amount to about 26% and press OK.
21. Deselect and sit back and view your work. The sample tutorial output may look like the image below.

Create a Rainy Sidewalk using Photoshop Filters